History Hunters - Instructions
We bring you a brand new way of entering archaeological finds (using a metal detector), which has no parallel in the Czech Republic and probably not even abroad.
We transferred the original finds of coins and artifacts (in the Secret section) to this new system. The classic finds in the Secret section remain intact. In this way, we simplify the finds and put them in one place more clearly.
Atributes of the new method
- You can assign a GPS location to each find, which you can share with other users on LovecPokladu.cz.
- You can browse the finding spots of your friends who shared their location with you.
- You can sort your finds into folders for greater clarity and sharing.
How to add a find (with GPS location)
Although adding a find is easier than before, we enclose instructions on how to do it, just to make sure.
I. Taking a photograph of the find
To conveniently enter a GPS location for your finds, get a camera with a GPS module. Today, outdoor cameras with a GPS module and solid image quality are sold for around CZK 7,000.
If you don't want to buy a new camera, a smartphone can also be used. You will be able to upload photos from your mobile phone directly to the web without having to play them on a PC, as the LovecPokladu website is also optimized for mobile phones and tablets :-).
All you have to do is verify in your mobile phone and camera that the GPS position is really being scanned.
If you don't have a camera with a GPS module, it doesn't matter. You can enter the GPS position and adjust it manually even after adding the find.
It is not necessary to reduce photos, the server also tightens images from SLR cameras :-). But it is good to crop the photo only to the found object so that other users can see the finding on a larger scale.
II. Embed a photo on the web
- In the History Hunters click on the icon Add find. Or when browsing the catalog of coins, resp. artifacts, click on Add coin, resp. Add an artifact.
- Select the type of find, whether it's an artifact or a coin, and at least one photo. The GPS position is read from the first photo in the order in which the GPS information is stored. The date of capture is also read from the photos, and the oldest one (if you insert more photos) is saved and will be displayed next to the find as the date the subject was found.
- You can assign the find to a folder for greater clarity and share the folder with friends. Your friends will then see the GPS locations of all the finds in this folder. You can assign a find to a folder even after pasting it.
- Fill in what you think about the artifact category or coin properties to the Information section. The ruler, type, material, year of coinage and the category of the artifact will be able to be added to the find later by other users (it is in the development phase). So you don't have to worry too much that you won't hit your tip exactly. Opinions from multiple searchers will help pinpoint the find. If you insert a coin and the entered information will help to uniquely identify it from the catalog, then this coin will be assigned to the find.
- Click Insert and wait for the photos to be uploaded to the server.
III. Adjust the GPS position of the find
Prerequisite: after adding a find or clicking on a list of finds, you are currently viewing the detail of your find.
- At the end of the find below the photos, click the Edit data link.
- If the find does not have a GPS position, click on the map to set it.
-
You can adjust the location by dragging the marker on the map.

-
To share the location of a find, add it to a folder. Method:
-
In the left menu, click on "Share my finds".
-
Click on Create folder and fill in the data.
-
After creating the folder, click Edit Folder.
-
Here, set the users with whom you want to share the location of findings located in this folder. The users viewed are the ones you've shared with before. Check to share the user's location. To share your location with others, enter their nickname in the text box below.
-
Find the object you want to share, click edit, and add it to this shared folder.
-
IV. Viewing finds
A Show Map of Finds icon may appear above each artifact listing to show the map. It contains marked places and finds (yours or those shared with you by other users). You can click on each marker, preview it and click on the detail of the find.
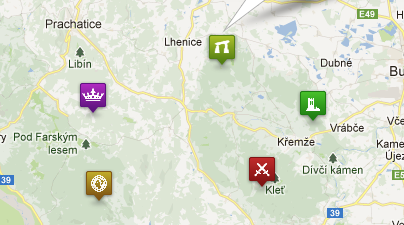
The detail of the find will allow you to see the location on a larger map.
Enjoy the using! ![]()